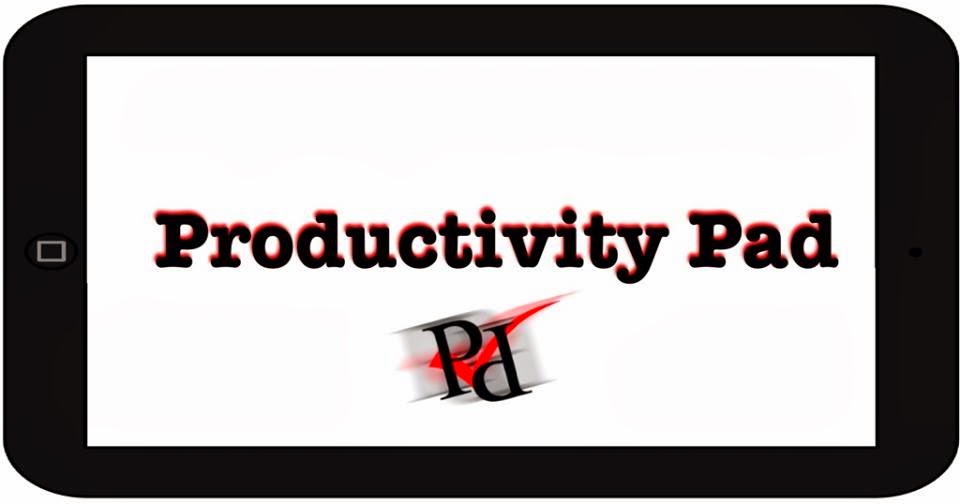Well as we expected WWDC has brought some big changes for the iPad. Yesterday I was able to watch the first half of Apple's Keynote, then I had to go to class after which I immediately had to go to work for the rest of the afternoon. You can imagine how antsy I was all the rest of the day, since the part that I missed included the announcement of iOS 7.
Since then I have watched some more of the Keynote and read several other articles summarizing it. And I have to say that my first thoughts are that I am very excited, but then I always am after an Apple announcement. However I am also a little sad. Here are a couple of my thoughts.
Excitement
iOS 7 and OSX Maverick are really exciting. The improvements that they have made look fantastic and are bringing some functionality that a lot of us have been waiting for a long time.
Control Center
This is probably the one I am most excited about. To be able to access those essentials immediately from anywhere on the device. For those of us using
bluetooth keyboard, or another bluetooth device frequently, this is great because you no longer will have to search for the bluetooth in the
settings app. I wish they would let us choose what apps are available here but it doesn't look like that is coming yet.
Air Drop
I think this is really going to useful. It will be so much easier to use Air Drop between devices rather than having to email it or upload and download from Dropbox or iCloud. Especially if you have multiple Apple products in your home this will make it much easier. I really liked the dig at Samsung about bumping your phone as well.
Multitasking
So the new interface looks very nice for multitasking. I love the part where you swipe up to close out an app, none of this hold down for a second. I do wish they had announced a close all apps option though. But the best thing about this is the smart use of battery power to open apps when needed and not when they aren't needed. I am excited for that.
Notification Sync
This is something I am very pleased to see, but it really should have come with notification center last year. I get very tired of having multiple notifications that I have to clear everywhere (particularly in Calendar). This will be very nice.
Sorrow
There were a few things that made me sad, because the march of progress sometimes has to leave things behind.
Skeuomorphism
Jony Ive is the king of design, and I love a lot of what he has done in iOS 7. It looks really beautiful from what Apple has shown us. But I am one of those who mourns the loss of the skeuomorphic design that Steve Jobs liked so much. But I'm sure I will get over fine, and I won't have to get over it completely, which leads to my next point...
Dropping the iPod Touch 4th gen
While I noted this might happen in my
5th gen post, I was really hoping that it wouldn't. However, I know that it is probably for the best, since it is unlikely that my little 8-gig touch with A4 processor could handle the update. I understand that it is better to drop devices than to have them become very buggy, which is what happened to the 2nd gen with iOS 4; it was just a bad deal. Of course this also means that everybody on the 3GS will also be dropped. Just because we understand does not mean we like it. Looks like I might be joining the jailbreak community.
Auto updating apps
I know some people, particularly the crowd at the Keynote were very excited about this, but I am not. There are many times when you might not want to update to the newest version of an app. For example I don't always update right away because I want to see if there is another release the next day to clear up bugs discovered by those who did update. Or if you are the type of person like me who might use an older device, say when iOS 9 is coming out in a couple years and the iPhone 4 is dropped, that won't be fun because all your apps will try to auto update to versions requiring the newest OS, that's going to make it pretty much useless. Here's hoping you can turn this feature off.
Let me know what your favorite things from the WWDC keynote are, leave a comment below or

Those are just a few of my thoughts, I'm sure I will have many more as we approach and then actually recieve the release.
If you found this post helpful or interesting you can

, it or use one of the buttons below to share.
Thanks for reading, and
remember, live better
 , Tweet it, or use the new social site potluck or use one of the buttons below to share.
, Tweet it, or use the new social site potluck or use one of the buttons below to share. , Tweet it, or use the new social site potluck or use one of the buttons below to share.
, Tweet it, or use the new social site potluck or use one of the buttons below to share.